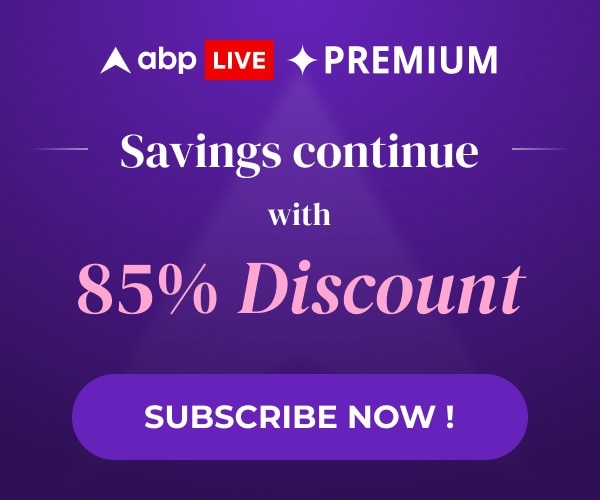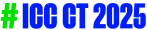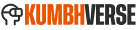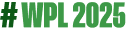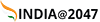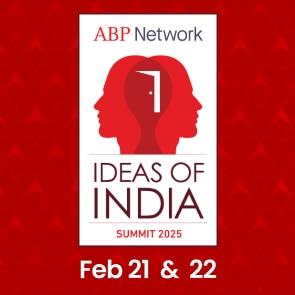How To Update Chrome In Five Easy Steps: Guide
How To Update Chrome: Want to update your Google Chrome but don't know how to? Here's a guide for you.
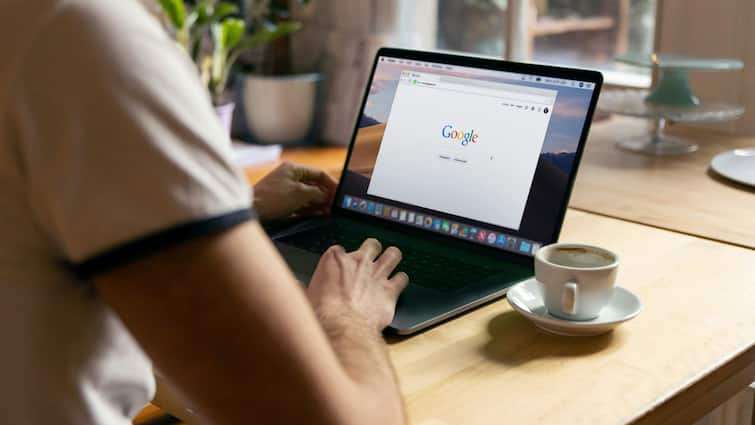
How To Update Chrome: Google Chrome is one of the most used browsing apps on PC and updating Google Chrome is vital for both performance optimisation and ensuring your browsing experience remains secure. As one of the leading web browsers globally, Google Chrome regularly releases updates that not only introduce new features but also address security vulnerabilities and improve overall stability. Keeping your Google Chrome browser up to date not only enhances its functionality but this process also safeguards your personal data from potential threats that are lurking on the internet.
To ensure you're getting the most out of Chrome, it's important to know how to update it across various platforms seamlessly. Whether you're using Chrome on a desktop computer running Windows, macOS, or Linux, or on a mobile device such as Android or iOS, the update process is straightforward and ensures you're always benefiting from the latest enhancements and security patches. In this guide, we'll walk you through the step-by-step process of updating Google Chrome on different devices, empowering you to maintain a fast, secure, and feature-rich browsing experience.
ALSO READ | Sony ULT Field 1 Review: JBL Needs To Pull Up Its Socks
How To Update Chrome
- The first step is to open Google Chrome on your PC and then click on the 3-dots icon which will appear at the top right corner of your screen
- In the second step, when a list appears on the right side of your screen, click on 'Settings'
- In the third step, locate 'About Chrome' on the left sidebar and then click on it
- Once you click on it, Chrome will automatically check if any updates are available or not. If an update is available, Google Chrome will prompt you to update the app
- To update it, click on 'Update' and then click on 'Relaunch' once it gets installed successfully
Trending News
Top Headlines