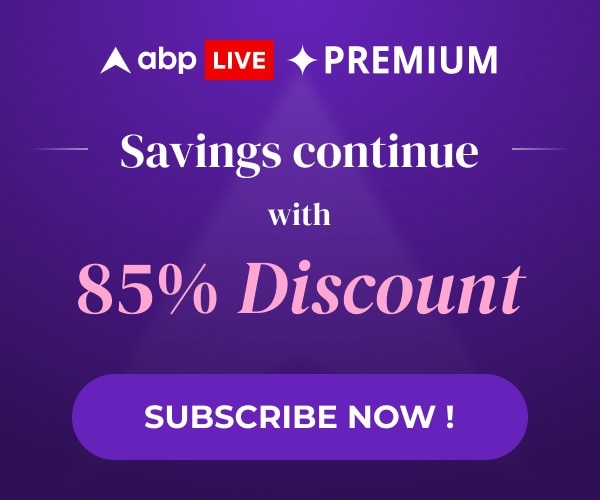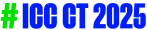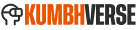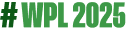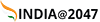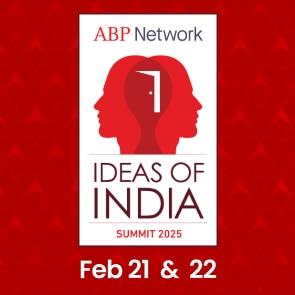How to Add Digital Signatures to Documents, Images on iPhone: A Step-By-Step Guide
When you find yourself needing to digitally sign a document, the process is made easy with an iPhone or iPad.

Apple continuously updates its devices with innovative features to enhance the user experience. Despite these advancements, many users remain unaware of the numerous useful features available. In today's digital age, electronic documents have become indispensable, allowing us to avoid carrying physical copies everywhere. But what happens when you need to sign a document digitally? The good news is, with an iPhone or iPad, it's easy and simple.
Signing documents and images electronically on an iPhone has been possible for quite some time, yet many users might not be familiar with this feature. To assist them, we've created a simple guide to help you add your signature to documents and images directly on your iPhone—no third-party apps required.
ALSO READ: How To Make A Signature In Outlook In Five Easy Steps
What Is The Markup Tool in iPhones and iPads?
Markup, a built-in tool on Apple's iPads and iPhones, empowers users to effortlessly add their signature to documents and images without the hassle of downloading a third-party app. Here's a step-by-step guide on how to use this tool and seamlessly incorporate your signature into your crucial documents and images:
ALSO READ: Snapchat Group Chats: Here’s How You Can Connect, Share, Stay Close To Friends With Snaps
How To Add Your Signature To A Document
iPhone allows you to create and add your signature to your documents with a few simple steps. Here’s how it’s done:
1. Open the Document: In a supported app, open the document you want to sign.
2. Access Markup: Tap on the Markup button.
3. Add Signature: In the Markup toolbar, tap on the Add button and then tap Add Signature.
4. Sign: Use your finger to sign your name. If you need to redo it, tap Clear and sign again.
5. Finalise: Hit the Done button.
ALSO READ: How To Set Up And Switch Between Multiple Instagram Accounts With Same Email: A Simple Guide For You
How To Add A Signature To An Image
1. Open Photos App: Launch the Photos app on your iPhone.
2. Select Image: Navigate to "Recents" in the "Albums" tab and select the image you want to sign.
3. Edit Image: Tap Edit at the top right corner of the screen.
4. Access Markup: Tap Markup at the top right corner of the screen.
5. Add Signature: Tap the Plus icon at the bottom right, then select Add Signature.
6. Create or Choose Signature: Tap Add or Remove Signature. To add a new signature, tap the Plus icon, draw your signature, and tap Done.
You can now resize and reposition your signature on the image as needed.
ALSO READ: How To Check Battery Health On Laptop In Five Easy Steps
How To Adjust Your Signature
Move: Drag the signature to your desired location.
Resize: Drag any dot along the outline to resize.
Edit Line Weight or Colour: Tap an option in the Markup toolbar.
More Options: Tap the More button next to the signature for options to cut, copy, duplicate, share, or delete.
ALSO READ: How To Know If Someone Blocked You On Instagram In Five Easy Steps
How To Manage Your Signatures
Once you create a signature, it's saved for future use. You can also create multiple signatures or delete them.
1. Access Markup: In a supported app, tap the Markup button.
2. Add or Remove Signature: In the Markup toolbar, tap the Add button, then Add Signature.
3. Create New Signature: Tap Add or Remove Signature, then tap the Add button. Draw your signature and tap Done.
4. Delete Signature: To delete a signature, tap the Delete button next to the one you want to remove.
With these steps, you can easily add your signature to documents and images using your iPhone's Markup tool, making digital signing simple and convenient.
Trending News
Top Headlines