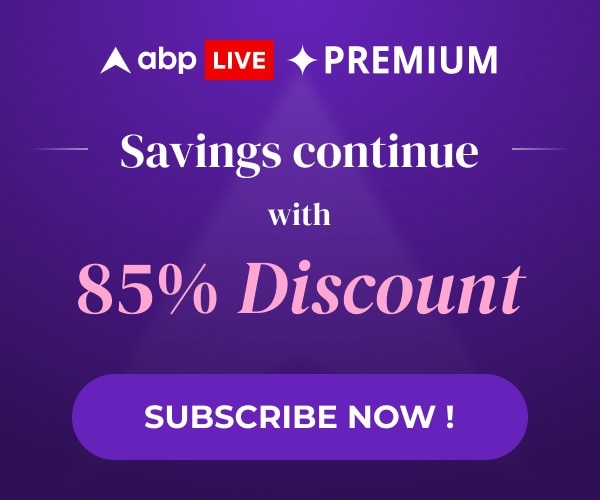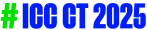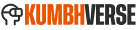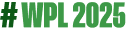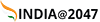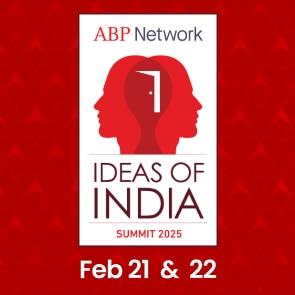How To Remove Password From PDF: Step-By-Step Guide
There are a number of ways to remove a password from a PDF file but it usually depends on the type of password protection used.

Have you recently received a password-protected file but haven't been able to open it yet? Or by any chance you are getting irritated by entering the password again and again whenever you open a PDF file? Password-protected PDF files are usually more secure but, it's a task to open the file as you need to remember the password or sometimes ask the person who sent you the file to share the password repeatedly. Don't fret, there are some ways through which you can remove passwords from a PDF file.
There are a number of ways to remove a password from a PDF file but it usually depends on the type of password protection used. Let us now take a look at the steps to remove passwords from a PDF file.
How To Remove Password Via PDF Reader
If your PDF file is secured with an "owner password," which limits editing, printing, or copying, you can eliminate these restrictions using a PDF reader like Adobe Acrobat or Foxit Reader.
- Open the PDF in a PDF reader like Acrobat Pro on your laptop or PC.
- Click on Choose Tools. Then click on Encrypt and then on Remove Security.
- If your document has a 'Document Open' password, click on OK to remove it.
- Or if your document has a permissions password, type the correct password in the Enter Password box and then click OK.
- Once you enter the current password, the software will permanently remove the password from the document.
How To Remove PDF Password On Google Chrome
- Open the PDF file in your Google Chrome.
- Enter the PDF password to open the file.
- Now Press Ctrl + P or go to File > Print > Save as PDF.
- Save the PDF file in the desired location and the new file will not have any password.
How To Remove PDF Password Using Print Function
- Open your PDF using the built-in PDF viewer.
- Enter the password to unlock the file.
- Tap the Menu icon> Share> Print icon.
- Now, specify the destination as 'Print to PDF' to save the file which will be saved in a new location without a password.
- Save the file in your phone's internal storage. The new PDF file without a password will be saved in the storage.
How To Remove Password From PDF In Macbook
- Open the PDF file in Preview. If the file is password-protected, enter the password to open it.
- Click on "File" in the menu bar at the top of the screen and select "Export".
- In the Export dialogue box, click on "PDF" from the format drop-down menu.
- In the "Quartz Filter" drop-down menu, select "Remove PDF Password".
- Select the location where you want to save the new PDF file and save the file.
- If the file remains to be password-protected, you will be prompted to type the password again. Re-enter the password and click "OK".
- Your new PDF file will be created without a password.
- If the "Remove PDF Password" option is unavailable in the Quartz Filter drop-down menu, then you may have to install the filter from the Apple website.
Trending News
Top Headlines