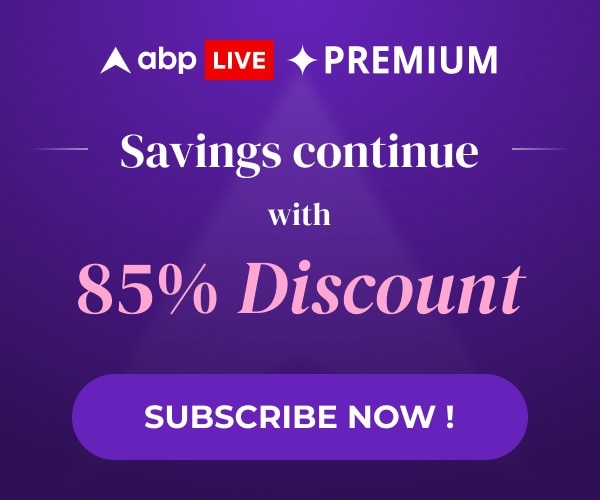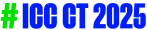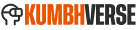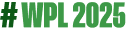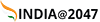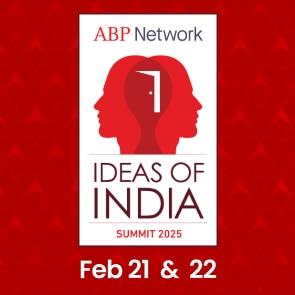Tech Tips: 10 Ways You Can Make The Most Of iPhone’s Safari Browser
If you are someone who goes on Safari on your iPhone to watch the World Wide Web go wild, here are ten tips to help you get the most out of Apple's Web browser.
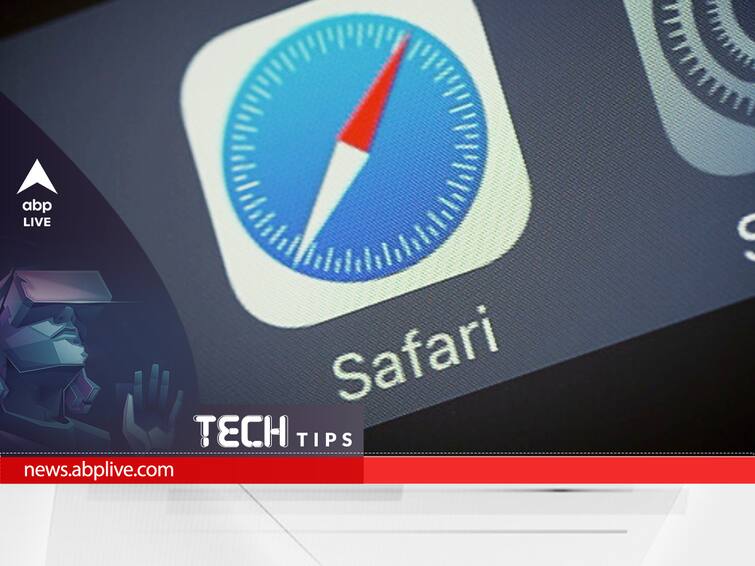
Google Chrome is probably the first Web browser that runs through the ribbon in any popularity race but there are other browsers that finish the web surfing marathon at a speedy pace as well. One of these browsers is Safari. Those who have not used an Apple product might not be acquainted with it but people in the Apple ecosystem are usually best friends with Safari. For those who know nothing about it, Safari is Apple's default browser on its macOS and iOS devices.
It comes pre-installed in your Apple devices and is the default option for browsing the Web. It is particularly popular on the iPhone, with Chrome not being quite the same force on iOS as it is on Android and Windows.
So if you are someone who goes on Safari on your iPhone to watch the World Wide Web go wild, here are ten tips to help you get the most out of Apple's browser:
iPhone Safari Tips: Put The Tab Bar Where You Want
Phones are now coming with bigger displays that many of us love. But with all that display real estate also come some inconveniences, including the ability to use your phone easily with one hand. This can be particularly annoying while browsing the Web, as opening multiple tabs can be a bit of a stretch.
To save you from this bother, Apple has included the option for you to change the location of the Tab bar or the address bar. While conventionally the Tab bar used to be on the top of the screen on Safari, Apple changed its location to the base of the screen, making it more accessible.
But if you are more comfortable with seeing it right on top as per convention, all you have to do is follow these simple steps:
- Go to the Settings app and then head to Safari.
- Go to Tabs, and select Tab Bar if you want the bar on the base of the display and Single Tab if you want it on the top.
iPhone Safari Tips: Organise Open Tabs
There are people who like to clear tabs as soon as they are done using them and then there are people who like all of their staple tabs open on the Safari app, at all times, to access them easily whenever they wish to.
If you fall in the latter category, you can manage your tabs better on Safari instead of letting them run amok.
- Click on the tabs icon on the bottom right side of the screen.
- Press and hold the tab that you wish to group. Doing this will open a drop-down list of options. Tap on Move to a Group, then select the New Tab Group option.
- Create the group and add the tabs of your choice to it.
- Once named and created, the tab group will appear as a separate tab on the screen, housing the tabs you have put in it.
iPhone Safari Tips: Add Your Personal Touch
Did you know you can ditch the plain, boring backdrop of your Safari app and give it a bit of your personality? Yes, it is possible to customise how the app looks and it is pretty easy too.
All you have to do is scroll down to the bottom of the start page (launch a new tab if you cannot find this) and find the button that says Edit. Tap on it and you will find a number of options that can help you tweak the look of your Start page.
You can remove or add any of the options present in the list (such as favourites, privacy report, frequently visited and so on) by tapping on the toggle next to them.
To add a background image, tap on the toggle next to it to see some stock options. You can pick from these or even an image from your gallery and give your Start page a touch of you.
iPhone Safari Tips: Share Tabs Without Getting Into Copy-And-Paste Mode
If you have a tab which you wish to share with someone else, cut, copy and paste might not always be the ideal choice. With Safari you get the option to choose the format in which you would prefer to share the Web page.
There are three formats: PDF, Reader PDF, and Web Archive and there is an Automatic option, which means the app will choose the suitable format for the page and then share it.
The default setting is Automatic, but you can change it.
All you have to do is tap on the share icon, then click on the Options icon present just below the address of the page in this tiny window.
From here, select the format you find best and then share the page with anyone.
iPhone Safari Tips: Save And Copy Images With Ease
Want to save an image from a website on your iPhone or maybe just want to use it in a presentation, note or document?
Tap on the picture and then long-press it until a small options window appears. If you want to save the image just on your iPhone, choose Save to Photos and it will go to your iPhone's photo gallery.
If you want to use the image somewhere else, select Copy and then paste it wherever you wish — Notes, Pages or in a presentation. What's more, you will now be able to edit the image as well.
iPhone Safari Tips: Give Extensions A Shot
Extensions on Safari are programs that can help you unleash the full potential of Safari on your iPhone. These extensions are tiny add-ons that add new features to Safari.
So you could have a different ad blocker, a password manager, a grammar checker and so on. There are several of these, and while not all are great, some definitely are worth trying, especially if you want more from Safari.
To add these extensions to Safari, you can either directly look them up on the App Store, or if you are not sure about what you are looking for, go to Settings on your iPhone, and head to Safari. There, select the Extensions option, and tap on More Extensions.
This will take you to the App Store and will show you a list of Extensions you can download and install to get more out of Safari.
iPhone Safari Tips: Share Extensions From iPhone To MacBook
If you have a Safari extension installed on your iPhone and wish to have the same extension on your MacBook Pro or MacBook Air as well, you can do so without going through the whole process of finding the extension on your Mac and then installing it.
iOS 16 on the iPhone allows you to share Extensions across all Apple devices once you have tweaked a setting. Just head to Settings on your iPhone and then select Safari. From there tap on the Extensions option, and turn the toggle next to Share Across Devices to green. Now, all your Apple devices with your Apple ID will have the same Safari Extensions.
iPhone Safari Tips: Use Haptic Touch To Do More
You can access some features of Safari on the iPhone without even opening the browser. This can be done using Haptic Touch.
Just long press on the Safari app. This will open a small options window. From the list, you can choose to get direct access to your Reading List and Bookmarks. You can even open new tabs and new tabs in Private, all with just a long press.
iPhone Safari Tips: Put A Reminder To Visit A Page At A Specific Time
Need to check data on a site at a particular time? Or just want to log in to watch a live stream? Siri, Apple’s virtual assistant, can remind you to visit a Web page at a specific time.
Just open Safari, go to the Web page of your choice, and from there invoke Siri (by long-pressing the Lock button) and ask the virtual helper, to remind you to get back to this page at your desired time and date, and voila! You will be reminded to go back to it when the time comes.
iPhone Safari Tips: Translate A Web Page
Need some help tackling a Web page that's written in a language you cannot read or understand? Safari on your iPhone can translate the complete Web page with just a tap on the screen.
On the tab bar, tap on the small font icon represented by two different-sized As. With this, you will get a new option window on your screen, where you will also see the option to Translate to English (or whatever language you have chosen as the default language for your device).
Choose this option, and Safari will ask you permission to Enable Translation, telling you that the Web page will be sent to Apple. Tap on Enable Translation, and the Web page will be shown in its translated form.
The support for translation is available for a limited number of languages at the moment but covers a number of popular languages and the translation is served up swiftly too. If the option to Translate is not available, it can mean that either the language is not supported or that the website is not compatible with Safari's translation.
Trending News
Top Headlines