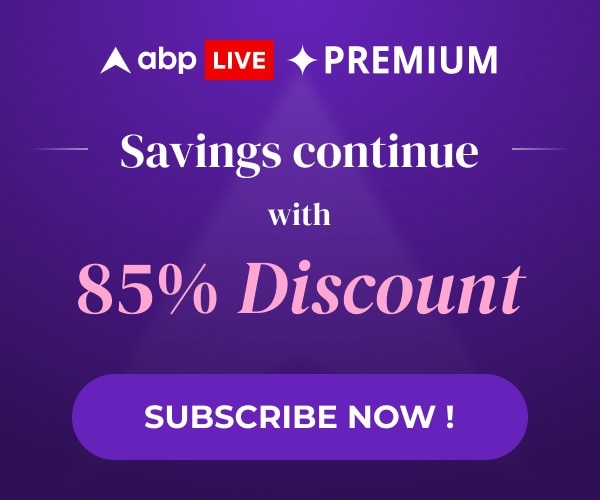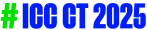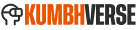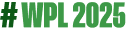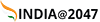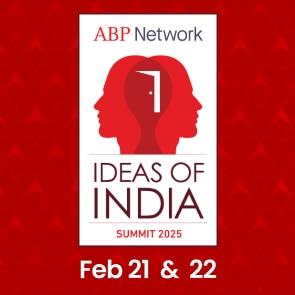Struggling To Use Your iPhone With One Hand? Check Out These Handy Tips And Tricks
From bringing the top of your iPhone down to tapping the rear logo to carry out functions, iOS offers several easy workarounds.

The days of being able to use an iPhone one-handed are slowly coming to an end. There had been hope that the iPhone 12 mini and iPhone 13 mini would make smaller phones the rage once again. But the world seems more inclined towards palm stretching devices. And while the regular iPhone is still somewhat manageable if you have large-ish hands, the likes of the Pro Max models or the new iPhone 14 Plus are almost impossible to use easily with one hand.
Fortunately, several measures can let you handle some of the functions on even large-ish iPhones with just one hand. So, if you want to keep one hand free and still manage your iPhone, here are some handy tips on how to do so.
Note: Most of these functions are suitable for iPhone models without a physical Home button (iPhone X and later ones).
Get The Top Of Your Phone Within Reach With ‘Reachability’
The most difficult part of an iPhone to reach when you are using it with only one hand is the top. Well, you can bring the top of the display down to a much more reachable level using the Reachability feature on all iPhones.
Just follow these steps:
- Go to Settings and select Accessibility
- In Accessibility, select Touch
- In Touch, tap to switch on the Reachability option
Once this is done, you simply need to swipe down towards the bottom edge of the iPhone, touching the tiny bar there. This will move the top of the display to the middle of the screen, allowing you to access the apps and features in that part of the display.
You can even swipe left and right to see apps on other screens.
However, you will not be able to swipe down from this new set-up to access notifications or the Control Centre. You still have to go to the top of the iPhone for that.
Scroll Through Recent Apps With One Simple Gesture
Checking recently used apps on the iPhone is as simple as swiping up from the base and then swiping through the apps that appear in smaller windows on the display.
That can be done with one hand, but you can make it even easier by simply swiping on the bar at the base of the iPhone display.
You can scroll through recently used apps in full screen rather than windowed form. Mind you, you cannot close apps from here, but the convenience is very handy.
Zoom Into Apple Maps, Google Maps With A Tap
This is a great option for those who use Google Maps or Apple Maps while driving or even while jogging or cycling.
Yes, you can zoom into these map applications by double tapping, but if you tap twice but do not lift your finger after the second tap, you can zoom in and out by simply swiping your finger up or down.
The important thing to remember here is not to lift your finger after the second tap — the zoom disappears after that.
Realign That Keyboard To The Side You Like
Typing is one of the most frequently used features on an iPhone. It is also something that a lot of us have gotten used to doing two-handed, with our thumbs working away on the keyboard.
You can also, however, choose to type one-handed. Just long-press the globe on the bottom left corner of the onscreen keyboard and depending on the hand you want to use for typing, change the alignment of the keyboard to right-aligned or left-aligned.
The keyboard will be compressed into a smaller space, making it easier to use with a single hand.
Speak To Type
If there are times when you do not even feel inclined to type, you can speak to your iPhone and it will convert your words into text. Follow these steps:
- Go to Settings and select General
- In General, select Keyboard
- In Keyboard, switch on Enable Dictation
This will place a tiny microphone on the base of your onscreen keyboard. Just tap on it whenever you want your voice to be converted to text. As long as you stick to simple words, this works wonderfully well.
The iPhone generally inserts punctuation at the right places (unless you have turned off "Auto punctuation" which is under the Keyboard in General under Setting), and you can even insert emojis by simply saying "Applause emoji" or "Laughing emoji."
Just Tap The Rear Logo And Get Things Done
You can carry out functions by simply tapping the logo on the back of the iPhone. You need to activate the feature by following these steps:
- Head to Settings and select Accessibility
- In Accessibility, select Touch
- In Touch, scroll down and switch on Back Tap
- Assign functions to Double Tap and Triple Tap. For example, you can choose to open the camera using a double tap gesture, or turn on the flashlight with triple taps., and so on.
You can choose from several features to assign to a double tap and a triple tap on the logo on the back. You could set them to access Siri, launch the camera, scroll up or down, or even launch Reachability.
Assign the tasks you need most to these taps and something like launching a camera could be as simple as tapping the logo on the iPhone a few times!
Get A Floating Button That Lets You Do More
One of the most useful features of an iPhone is the presence of AssistiveTouch. This is basically in the form of a button that lets you access some features by simply tapping it. The button can be placed anywhere on the edge of the display, so if you wish to use your iPhone one-handed, simply place the button on the lower side of the display, making it easy to reach.
This button is also quite unobtrusive. It goes translucent when not in use and only gets highlighted when in use. Just follow these steps to activate Assistive Touch:
- Go to Settings and select Accessibility
- Go to Touch and there switch on AssistiveTouch
- Customize AssistiveTouch as per your needs by the Customize Top Level Menu option
- Use Custom Actions for carrying out functions by tapping the button
You can assign up to eight functions around the AssistiveTouch floating button in the Customize Top Level Menu option. Just tapping on the button will give you access to these functions, which could be taking screenshots, accessing the Notifications area (which is generally on top of the iPhone), locking the screen, summoning Siri and so on.
So you have all these functions at the tap of a conveniently located button. You can also use Custom Actions to assign up to three actions to the button by tapping it, double tapping it or long pressing it.
This is a lot more limited than the up to eight-function extravaganza you get through the Customize Top Level Menu option but is perfect for those who want to keep things simple.
You could set the button to launch the Control Centre when double-tapped, mute the phone with a single tap and so on. Keep the floating button on an edge that is in easy reach of your fingers and you will find yourself being able to do far more with one hand on your iPhone.
Just Ask Siri
It is not perfect, but Apple's virtual assistant, Siri, can let you do a lot without having to even touch your iPhone's display.
All you need to do is say "Hey Siri" and then you can ask the virtual assistant to do several tasks from making calls to taking a note to find a cafe near you to composing emails to getting you news headlines.
It can be a little hit-and-miss at times, especially in noisy conditions but it does give you an incredible number of options without having to scrabble across a massive display.
There are more options to make your iPhone one-hand friendly (expert users can even create Shortcuts for it), but these are a good starting point. And if even these seem too difficult, well, do the basic thing and simply place the icons of the apps you use most on the lower part of the display on all screens, to make them easily accessible. You can use a big iPhone with one hand. All it needs is a little tech touches and common sense.
Trending News
Top Headlines