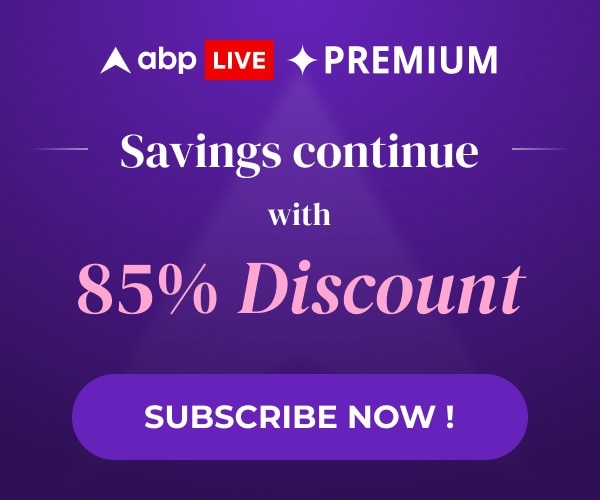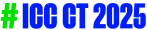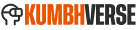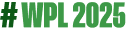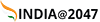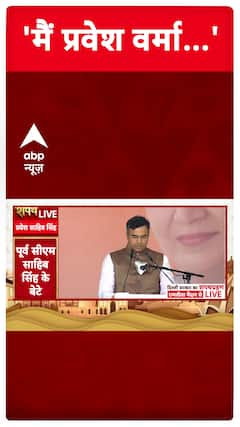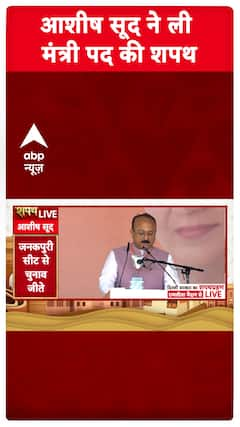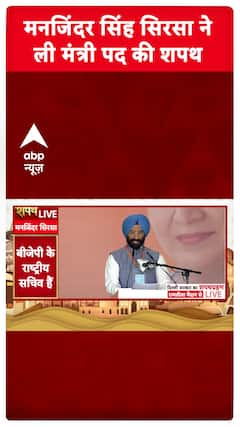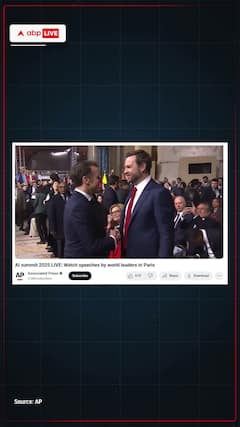Step-By-Step Guide To Transfer Data From Your Old Android Phone To Your New Android Phone
Switching from your old Android phone to a new one and got no clue about how to transfer data easily? No worries, we've got you covered. Do yourself a favour, be a labour saver.

Got a new Android smartphone and want to transfer data from your old Android phone to the new one? Switching to a newer phone is always exciting, however, you might get stuck with the data-transferring process. As per the older viz. manual way, you will be transferring every single photo, video, file, etc and then you will be downloading every single app that you had on your old phone to your new phone. But, after reading this article, you'll easily be able to transfer the data from your old device to the new one without doing such manual labour.
Google has worked a lot on making this process simple for its users. Earlier you had to resort to using all kinds of third-party apps, however, now you can easily do all that by using just Google. So now, let us dive into the process of our saviour 'Ctrl+C and then Ctrl+V. The first thing you need to do before even the process starts is that you need to create a backup of all the data on your old phone.
Steps Transfer Data From One Android Phone To Another
- Open the settings page on your Android phone, and look for an option called System.
- Inside the System menu, you'll see the Backup option (If you don't see it then in the search bar of the Settings, type 'Backup'), which is where you can create a backup of the data on your current phone.
- Check the Email ID on which the data will be backed up. Ensure that it is your desired Email ID as it will be your primary Email ID on the new phone.
- If this is your first time creating a backup, then select the Turn on button to see what you can back up, and also how much storage you have left in your Google One for the backup. Enter the pin or password of your mobile phone and then the backup process will begin.
- Once the backup starts getting created then give the required permissions to the phone to conduct this process. One by one, prompts will appear on your screen asking for permissions so you won't face much difficulty in this step.
- The backup of every single file on your phone will begin after the previous step. Now after the process is complete, move on to an added safety step which is to backup your photos and videos.
- Go to Google Photos on your old phone and click on 'Turn On Backup' and then Google will automatically save a backup of all photos and videos that are present on your device.
- Once this step is also complete, pick up your new phone as we will be restoring all the data on the new phone now.
- Turn on the new phone and connect to a Wi-Fi connection first. As the phone boots and you initiate the process of setting it up, at one point you will see a pop-up that asks whether you want to 'Copy Apps & Data' from your previous device. Click on 'Next' and then enter the Email ID on which all of your data was saved earlier.
- Now the process of data restoration begins. Wait for the process to get completed.
- Give required permissions so that your phonebook/contact list and other such needed things are also restored on the new phone.
- Continue the process as normal now.
- When you see the home screen on your new device then Voila! All of your data has been restored.
- However, the apps on your device are yet to be downloaded but, don't worry as it'll automatically happen within the next few hours. You won't have to click on any Install or Download button now as the Google Play store will do the job for you.
And that brings us to the end of this particular tutorial. Congratulations on buying and setting up your new Android smartphone. Explore the new device and have fun with it. By the way, if you're discarding your old device then don't forget to do a proper 'Factory Reset' on it.
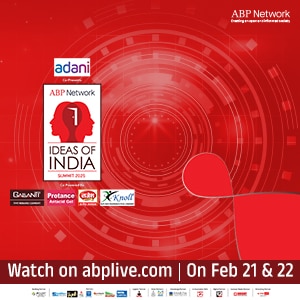
Trending News
Top Headlines