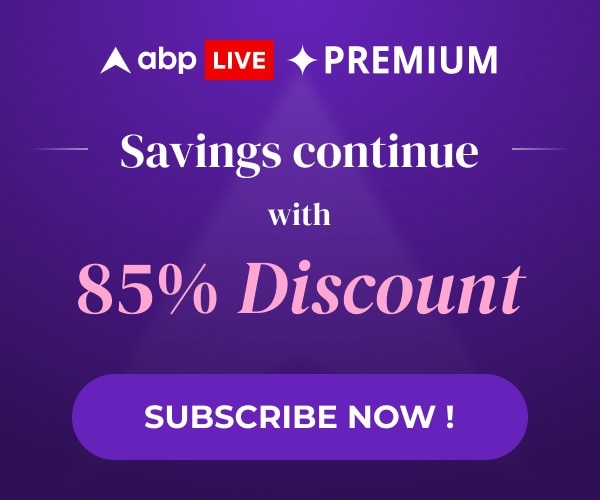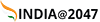AirPods Tips & Tricks: Change Name, Boost Conversations, Use Specific Mics, More
AirPods come with a number of features (some hidden, some not) that can enhance your overall audio experience manifold.
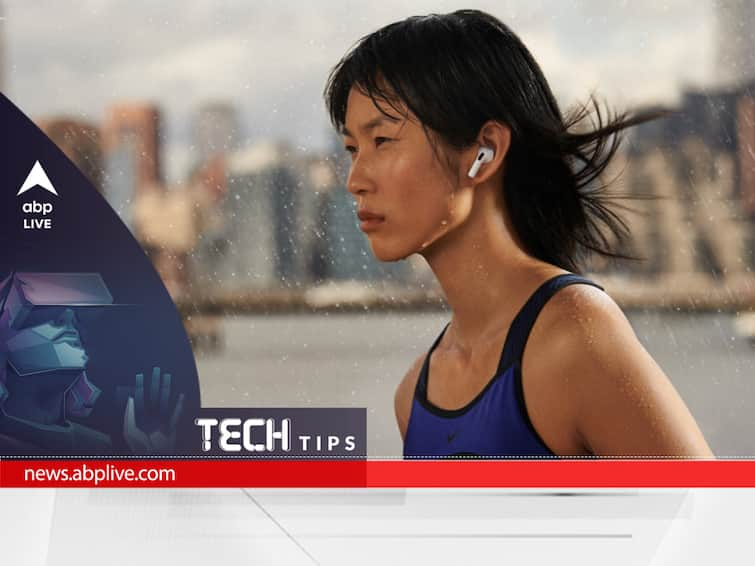
Apple launched the AirPods back in 2016, changing the earphones game ever since. While there were a few true wireless stereo (TWS) earbuds that existed before, the AirPods actually opened the wireless gates for a new generation of earphones to walk through, untangled. Since then, the world of TWS has come a long way and so have the AirPods.
Since the launch of the OG AirPods, Apple has launched two more variants of the basic AirPods and a total of two AirPods Pro models to date. And all of them have added their own touches to the world of truly wireless audio. For most people, Apple’s AirPods are basically just wireless earbuds that they use to listen to music, and handle calls. But there is actually much more to them than just that.
The AirPods come with a number of features (some hidden, some not) that can enhance your overall audio experience manifold. So whether you are an AirPod newbie or veteran, here are 10 features you simply must check out:
My Precious: Change The Name Of Your AirPods
Usually, when you pair your AirPods with your iPhone they take on the name present on your Apple ID. But you do have the option to be creative here. You can change the name of your AirPods by simply getting to the Bluetooth option in Settings.
While your AirPods are connected, tap on the information icon (i) next to it, tap on Name and then, simply enter the name you want your AirPods to be known by.
Watch My Ears, Spatial Audio: Personalise Spatial Audio As Per The Shape Of Your Ears
If you have the third generation AirPods or any of the AirPods Pro, you can not only enjoy the Spatial Audio feature (which makes it seem as if you are sitting in the middle of a hall filled with sound), but can even customise it as per the shape of your ears.
All you have to do is go to Bluetooth in your Settings app. While your AirPods are connected, tap on the little “i” icon, then choose Personalised Spatial Audio from the options, turn it on and follow the rest of the steps. The phone will actually take a picture of your ears and customise the audio to suit their shape.
It is a bit like registering for FaceID but with your ears.
Media Control & Management: Customise Those Tap-And-Press Controls
All the AirPods use haptic touch and tap for executing commands. While there is a regular set of commands, you can actually customise them as per your usage and needs.
Head to the Settings app, select Bluetooth and tap on the “i” icon while your AirPods are connected.
Then, choose which AirPod you would like to double tap for getting Siri, playing or pausing content or skipping tracks. On the AirPods Pro, your options are more limited — you can designate whether pressing and holding the right or left bud lets you go through noise cancellation options or invokes Siri.
Hey Siri, Gimme Sound: Use Siri For Command And Control
For a completely hands-free experience, you can also invoke Siri to get things done. On AirPods (second generation and later), you can simply say "Hey Siri" and the virtual assistant will be there to help you.
You can ask it to customise the volume, change tracks, play your favourite playlist and much more. All you have to do is say it! It might seem a little odd initially, but take our word for it, it is a whole lot more convenient than scrabbling around to find stems to tap and hold and press at times.
I Can Hear You: Give The Conversation A Boost… Literally
This can prove to be very handy, especially for those who may have trouble with their hearing. Conversation Boost is a feature available only for the AirPods Pro at the moment. It is a feature which can turn your AirPods Pro into a hearing-aid-like device by isolating and enhancing the sound coming from the source to the person's hearing.
That said, activating the feature can be a bit of a process. First head to Settings, then go to Accessibility and find the AirPods option. From there choose your AirPods Pro, and select Audio Accessibility Settings. Then tap on headphone accommodations and turn it on.
Once you do that, you will find the Transparency Mode option on the base of your screen. Tap on it, turn it on and then tap on the Conversation Boost toggle from this menu list to activate the feature.
Note: The feature can be activated only when the AirPods are connected to your iPhone.
Keep Playing Or Pause: Turn Automatic Ear Detection On Or Off
AirPods have a feature that allows the buds to detect when you have put the earbuds in your ear. With the help of this feature, the buds play and pause audio when you put the AirPods in or take them out.
While this is a feature which is turned on by default on AirPods and works wonderfully, you do have the option to turn it off in case you want audio to keep playing in one audio when you remove a single bud (say, for instance, when you are listening to livestream of some sort).
To turn off automatic ear detection, you have to head to Bluetooth while your AirPods are connected to your iPhone. Select your AirPods from this list and tap on the tiny “i” icon next to them. In this menu, you will find the Automatic Ear Detection option, which would be on by default.
You can tap on the toggle to turn it off. And follow the same process if you wish to activate the feature again.
The One-Bud-At-A-Time Battery Preservation Mode: Use A Single Bud
This is one of the simpler tricks on the list but can actually double up the battery life of your AirPods. And it is as easy as using just a single AirPod at a time while using the buds. Yes, you will not get the same stereo audio experience but if you are on a long call or binge-watching a series by yourself, just put in one of the buds and let the other one stay in the case.
When the first one is out of charge, you can simply switch them and repeat the process any number of times.
Mic Drop: Choose A Specific Microphone
In AirPods, both buds come with their own microphone which by default is set to switch automatically between the two AirPods. But Apple offers you the option to use a specific AirPods’ microphone. This feature can prove to be very useful when two people wish to hear a call but only one wishes to speak.
One can simply pass on the other AirPod and keep the dedicated microphone with themselves. This option is also available in Settings under Bluetooth where you have to find your AirPods from the paired list, connect them, and then tap on the small “i” icon. In this new menu window, scroll down where you will find the Microphone option.
Tap on and then select whichever AirPod (left or right) as your dedicated microphone.
Hearing From A Distance: Use Your iPhone As Remote Mic
If you are part of a large group setting and are sitting far away from the speaker and cannot hear them properly, you can actually use your iPhone to help you hear better on your AirPods. And this works well too.
All you have to do is add Hearing to your iPhone’s Control Center by going into the Settings app. Then you have to tap on the option from the Control Center and activate Live Listen and leave the phone near the speaker and Voila! Your phone will be your external mic for your AirPods, and allow you to hear clearly even if you are seated a distance away.
Just remember to use this trick when you are sure your phone will be safe.
Watch Out, I’ve Got AirPods: Connect Them To Your Apple Watch
Most people know that your AirPods can work with iPhones, and some people know AirPods can work with Android devices, but not many know that you can actually connect your AirPods to your Apple Watch as well and use the watch as your audio source. It is very easy too. If your Apple Watch and iPhone have the same AppleID logged in, the AirPods will get connected to the watch automatically. This means pairing your AirPods with your iPhone will automatically connect them to your Apple Watch too.
With this feature, you will be able to use and control your AirPods from your Apple Watch even if your iPhone is not around. And of course, you can use them for listening to music and podcasts from the watch itself — perfect for those times when you go on a run or a stroll or are working out.
Trending News
Top Headlines