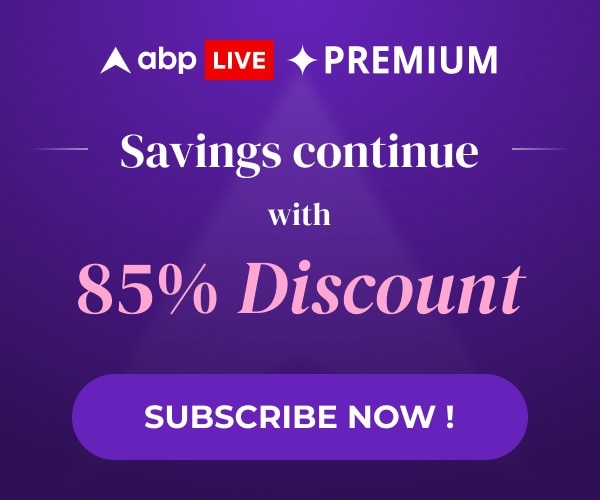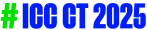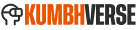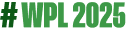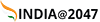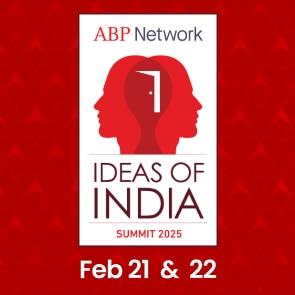How To Transfer Photos From iPhone To PC: Step-By-Step Guide
Have got some beautiful pictures stored in your iPhone that you don't want to lose? How about backing it up in your PC to keep it safe? Here's how you can do it.

Following the age-old advice, it's always wise not to place all your eggs in one basket. While Apple's Photos app offers a fantastic method to organize your photo collection, the risk of losing or damaging your iPhone means potential loss of cherished digital memories. Even with iCloud backups in place, it's prudent to also store your photos on a PC or laptop. Thankfully, Apple has made the process of transferring photos from an iPhone to a computer simpler in various ways.
Below, we've gathered the most effective methods for transferring images from an iPhone to a PC.
How To Transfer Images From iPhone To PC Without Any Apps
- Connect your iPhone to the PC using the USB lightning cable.
- If iTunes is not installed, you will receive an "Allow this device" prompt instead of "Trust This Computer." Click on 'Allow.'
- Open File Explorer on your PC. You will notice the iPhone listed as a new device in the left sidebar.
- Double-click on the iPhone in the sidebar to access the "DCIM" folder.
- Within the DCIM folder, you will find subfolders corresponding to the number of photos on your phone. The primary folder for pictures is usually labeled "100APPLE," while additional folders are numbered sequentially (e.g., 101, 102, and so on).
- Locate the photos you wish to transfer and drag them to your preferred location on the PC.
Ensure that you’re not selecting 'Move' and just copying the files since the “Move” option removes pictures from the iPhone. In case if you are cleaning your phone then 'Move' would be a sensible option.
How To Transfer Photos From iPhone To PC By Using App
- Connect your iPhone to the PC using a compatible USB cable.
- Ensure your phone is unlocked as your PC won't detect it if it's locked.
- You'll see the 'Trust This Computer' prompt on your iPhone; tap Trust or Allow to grant access to your iPhone photos.
- Click on the Start button on your PC and launch the Photos app.
- Choose Import from a USB device and follow the on-screen instructions.
- Select the photos you wish to transfer to your computer and specify the destination folder for saving the files. Allow a moment for detection and transfer to complete.
- Once the process is done, the files will be successfully transferred to your PC.
Make sure that the photos which you want to import are on the device and not just in the cloud on the device.
Trending News
Top Headlines